The default PowerShell look on Windows isn’t exactly inspiring. If you spend a lot of time in the terminal, why not make it look awesome and boost your productivity at the same time?
In this post, I’ll walk you through how to customize your PowerShell on Windows using Oh My Posh, nerd fonts, icons, and a few helpful tweaks.
By the end, your terminal will not only look stunning — it’ll feel better to use too.
🪿 This guide is specifically for Windows users using PowerShell 7+.
If you’re on macOS or Linux, check out Oh My Posh’s official docs for platform-specific setup.
⚙️ Step 0: Install PowerShell 7+
The built-in PowerShell 5.1 on Windows is pretty outdated, and Oh My Posh works best with PowerShell 7 or later.
If you’re not on 7.x, grab the latest from GitHub:
👉 Install PowerShell 7
After installing, you can run it via the pwsh command or set it as your default shell in Windows Terminal.
💡 What is Oh My Posh?
Oh My Posh is a prompt theme engine that lets you style your terminal with beautiful themes, icons, and contextual information.
Think of it like Oh My Zsh, but for PowerShell, Bash, or any shell — and it works on Windows, macOS, and Linux.
🔧 Step 1: Install Oh My Posh
Let’s install Oh My Posh using winget.
Open PowerShell and run:
winget search oh-my-poshYou’ll see two results — either is fine, but for this guide, we’ll go with the official one:
winget install JanDeDobbeleer.OhMyPosh
or
winget install JanDeDobbeleer.OhMyPosh -s winget🎨 Step 2: Configure PowerShell to Use Oh My Posh
Once installed, you need to configure your PowerShell profile to use a theme.
Open your PowerShell profile:
notepad $PROFILEIf it errors out, create the file first:
New-Item -Path $PROFILE -Type File -ForceAdd this line to file $PROFILE:
oh-my-posh init pwsh --config "$env:POSH_THEMES_PATH\easy-term.omp.json" | Invoke-ExpressionYou can replace easy-term with any other theme you like later. More on that below.
🔠 Step 3: Install a Nerd Font
Oh My Posh uses special icons that are only available with Nerd Fonts. Without one, your prompt might look broken or incomplete.
Simple Install:
oh-my-posh font install <- This will present a list of Nerd Font libraries
or
oh-my-posh font install meslo <- you can also install Meslo directlySet the font in your terminal:
In Windows Terminal → Settings → Your PowerShell profile → Appearance → Font face
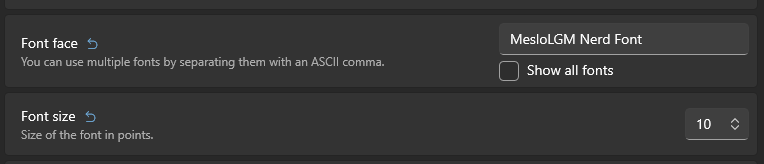

Now restart your terminal — you should see your theme and icons applied beautifully!
🧪 Step 4: Preview and Change Themes
You can preview all the available themes with browsing them visually at:
👉 Oh My Posh Themes Gallery
To switch to another theme, just replace the file name in your $PROFILE:
"$env:POSH_THEMES_PATH\<theme-name>.omp.json"🎉 That’s It!
You now have a beautiful, functional, and personalized PowerShell terminal.
Whether you’re a developer, sysadmin, or just someone who lives in the terminal, having a clean and informative prompt can speed up your workflow and just make your day a bit nicer.
Happy theming! 💻✨
